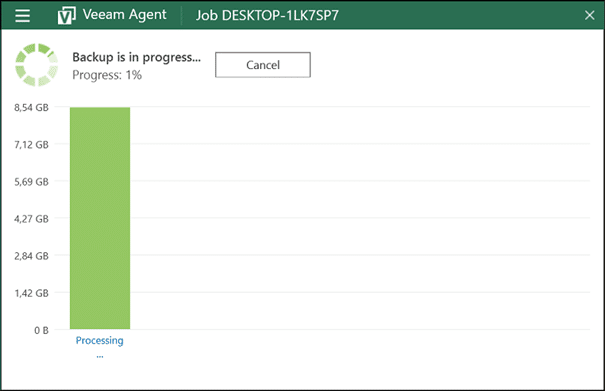Le 31 Mars c’est la journée mondiale de la sauvegarde des données informatiques
En ces temps, où nous sont régulièrement rappelés les bonnes pratiques d’hygiènes sanitaires, il ne faut cependant pas pour autant délaisser les règles d’hygiène informatique et parmi elles la règle la plus importante : la sauvegarde de ses données.
La journée mondiale de la sauvegarde des données informatiques (World Backup Day), créée il y a 9 ans – le 31 mars 2011 – est là pour nous le rappeler. L’urgence sanitaire ne doit pas occulter les bonnes pratiques informatiques. Bien au contraire, cette période étant propice aux cyber-arnaques en tout genre sur internet, aux virus et autres menaces, il est important de s’assurer que ses données sont à l’abri.
Je ne souhaite pas aujourd’hui aborder la règle du 3-2-1 (3 sauvegardes – sur 2 supports différents – et 1 hors site), ni parler de systèmes de sauvegardes complexes que nous pouvons être amenés à proposer chez Jesto, mais plutôt fournir une solution très simple, très efficace et gratuite pour que tout un chacun puisse se prémunir de la perte de données sur son ordinateur personnel. Pour cela nous allons utiliser le logiciel Veeam Agent Backup.
Seuls prérequis : un PC sous Windows, une connexion internet et bien sûr un disque dur USB suffisamment volumineux pour stocker vos sauvegardes…
Téléchargement et Installation de Veeam Agent Backup
Télécharger le logiciel sur le site de VEEAM :
https://www.veeam.com/send_license/backup-agent-windows-free/
Vous aurez besoin de créer un compte pour accéder au lien de téléchargement :
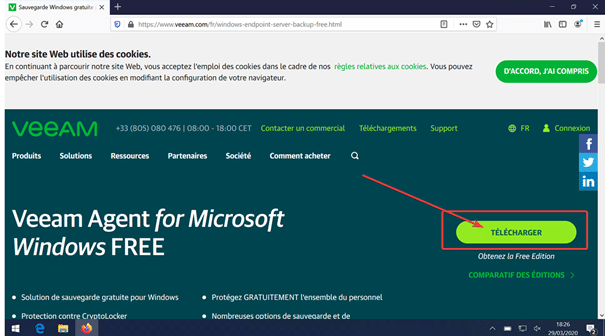
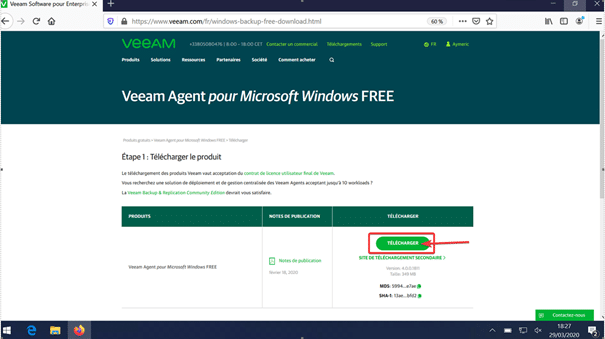
Il faudra aussi accepter les conditions de licence :
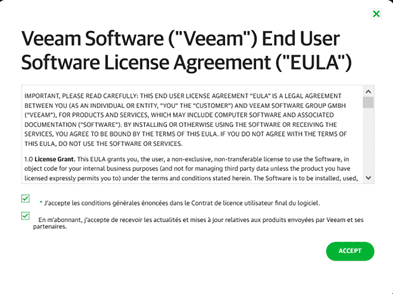
Une fois le fichier téléchargé et décompressé :

Vous pouvez lancer l’installation, là encore il faudra accepter les conditions :
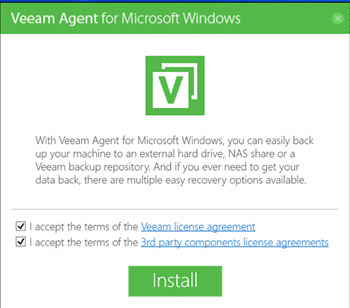
Branchez votre disque USB qui stockera votre sauvegarde puis cliquez sur « Next » :
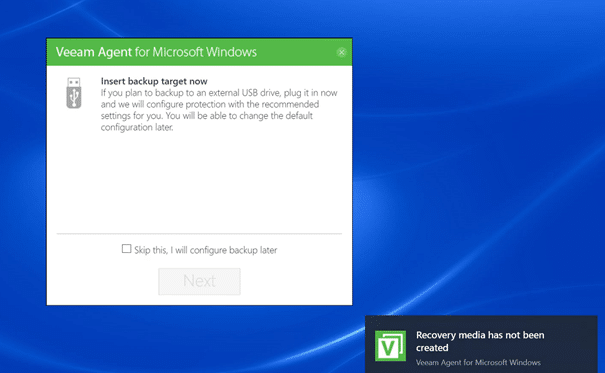
Cliquez sur « Next » :
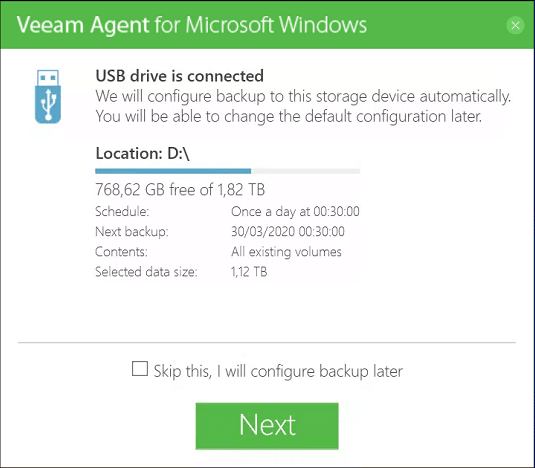
Je vous conseille d’autoriser Veeam Agent backup à modifier ces paramètres en cliquant sur « Yes » :
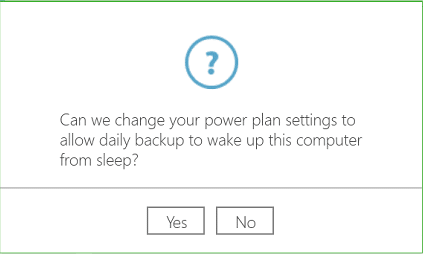
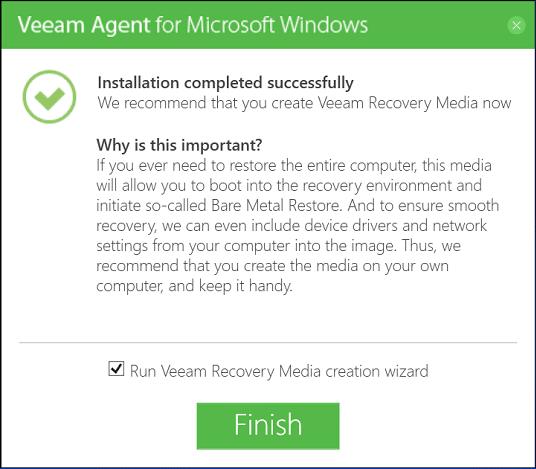
Voilà pour l’installation de Veeam Agent Backup.
Configuration de Veeam Agent Backup
Nous allons maintenant configurer le logiciel pour qu’il puisse effectuer de manière simple nos sauvegardes. Tout d’abord nous allons avoir besoin d’effectuer une sauvegarde qui servira à pouvoir démarrer votre ordinateur si son disque dur est complètement HS. Il s’agit du « Veeam Recovery Media ». Assurez vous donc que la case est cochée et cliquez sur « Finish » :
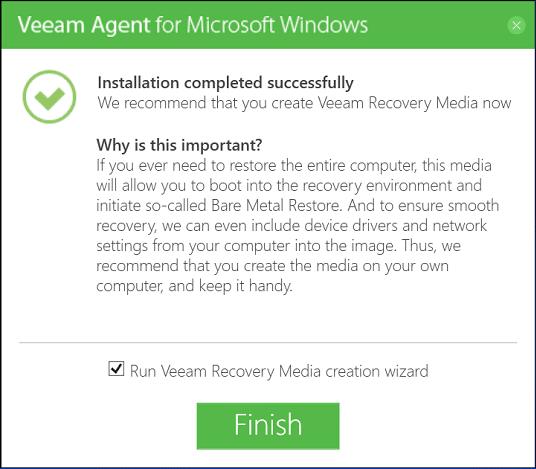
Sélectionnez « Image » / « ISO image file ». Cochez la 2e et 3e case comme montré dans l’écran suivant et cliquez sur « Next » :
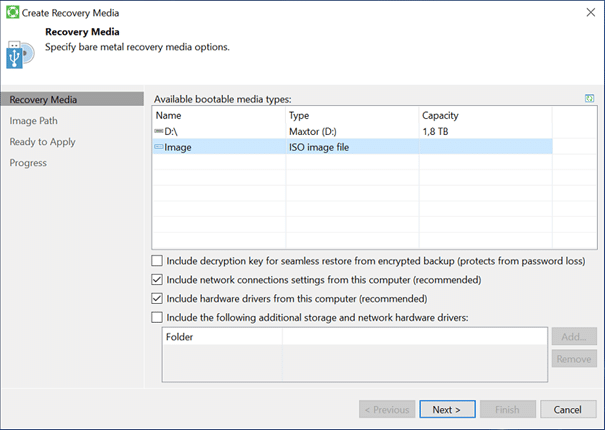
Sélectionnez un emplacement de votre disque dur USB (ici le disque D:) puis cliquez sur « Enregistrer » :
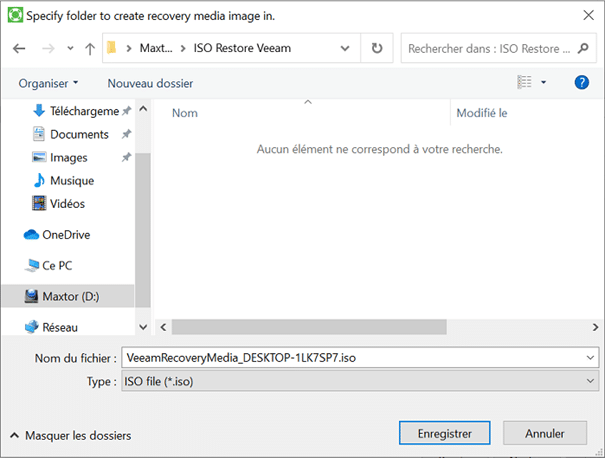
« Create » :
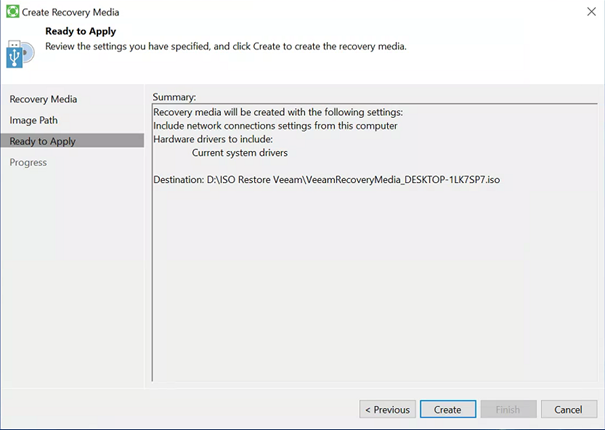
Puis « Finish » :
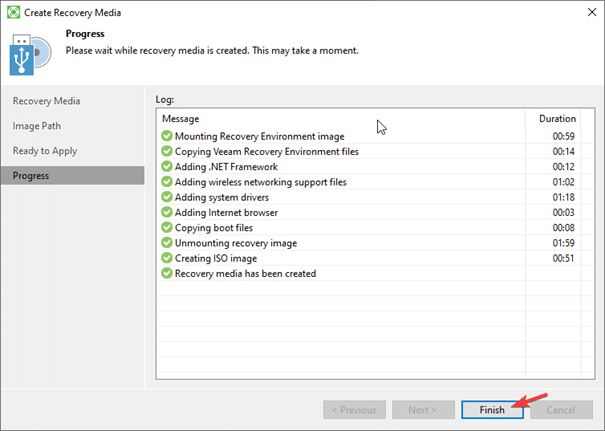
Nous allons maintenant définir « quand » (en réalité dans notre tutoriel « dans quel contexte ») sera exécuté la sauvegarde. Pour cela, lancez le logiciel de sauvegarde via son icône en bas à droite :
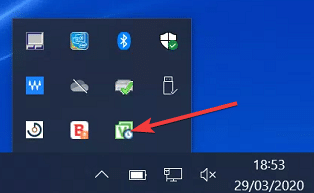
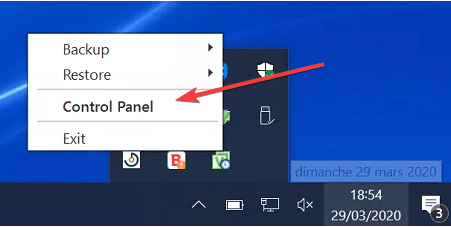
Ajoutez un nouveau « Job » de sauvegarde :
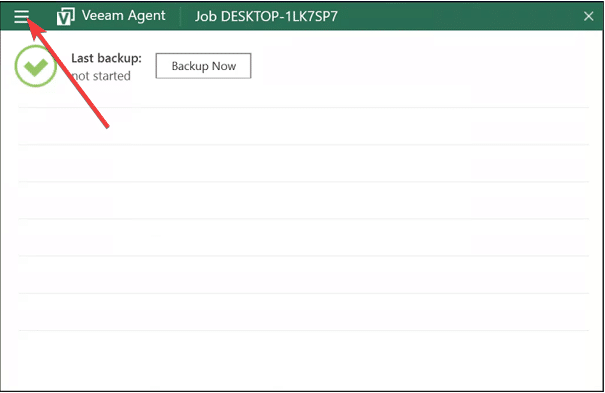
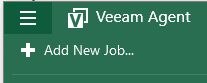
Tout l’ordinateur / « Entire Computer » :
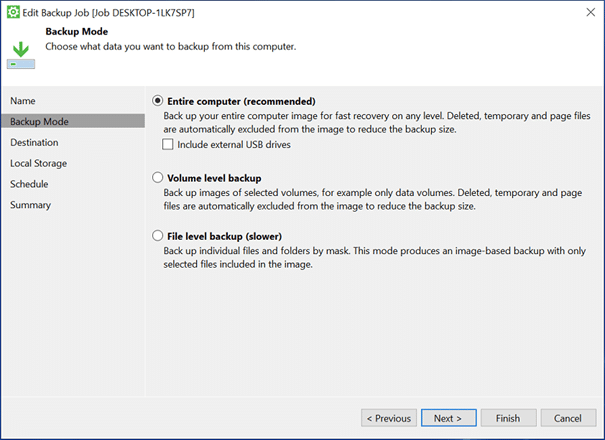
« Local storage » (notre disque USB) :
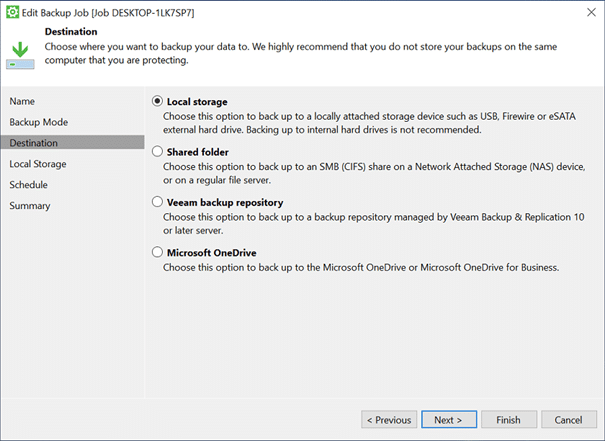
Nous sélectionnons le disque de sauvegarde (ici le disque D:) et le nombre de sauvegardes que nous souhaitons conserver (ici 7) puis « Next » :
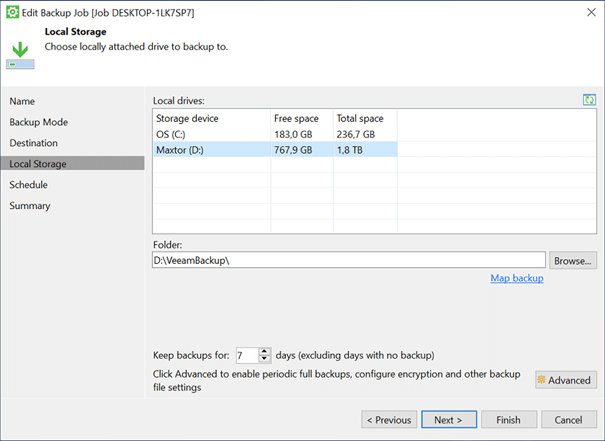
Dans cet exemple nous allons demander à ce que la sauvegarde ne soit pas effectuée à certaines heures (1) mais plutôt à chaque fois que le disque dur est branché (2). Nous allons aussi configurer la sauvegarde pour que le disque USB soit éjecté à la fin de celle ci (3) afin d’éviter que, si un virus attaque le PC, il ne puisse facilement nuire à la sauvegarde. Mais, si ce disque vous sert régulièrement pour accéder à des données, il ne faut peut-être pas configurer cette option.
Une fois configuré la planification de la sauvegarde, cliquez « Apply ». Ainsi :
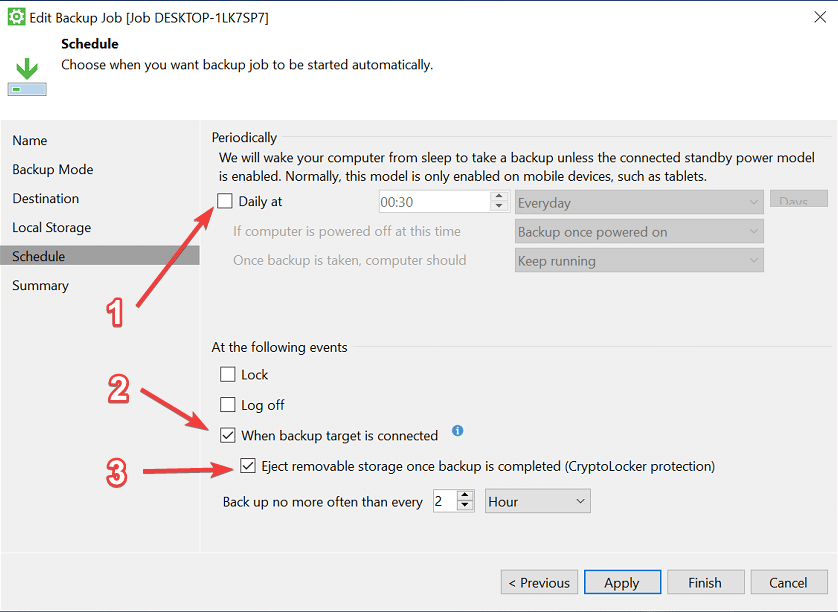
Nous y sommes presque :

Et voilà, votre sauvegarde est prête :